
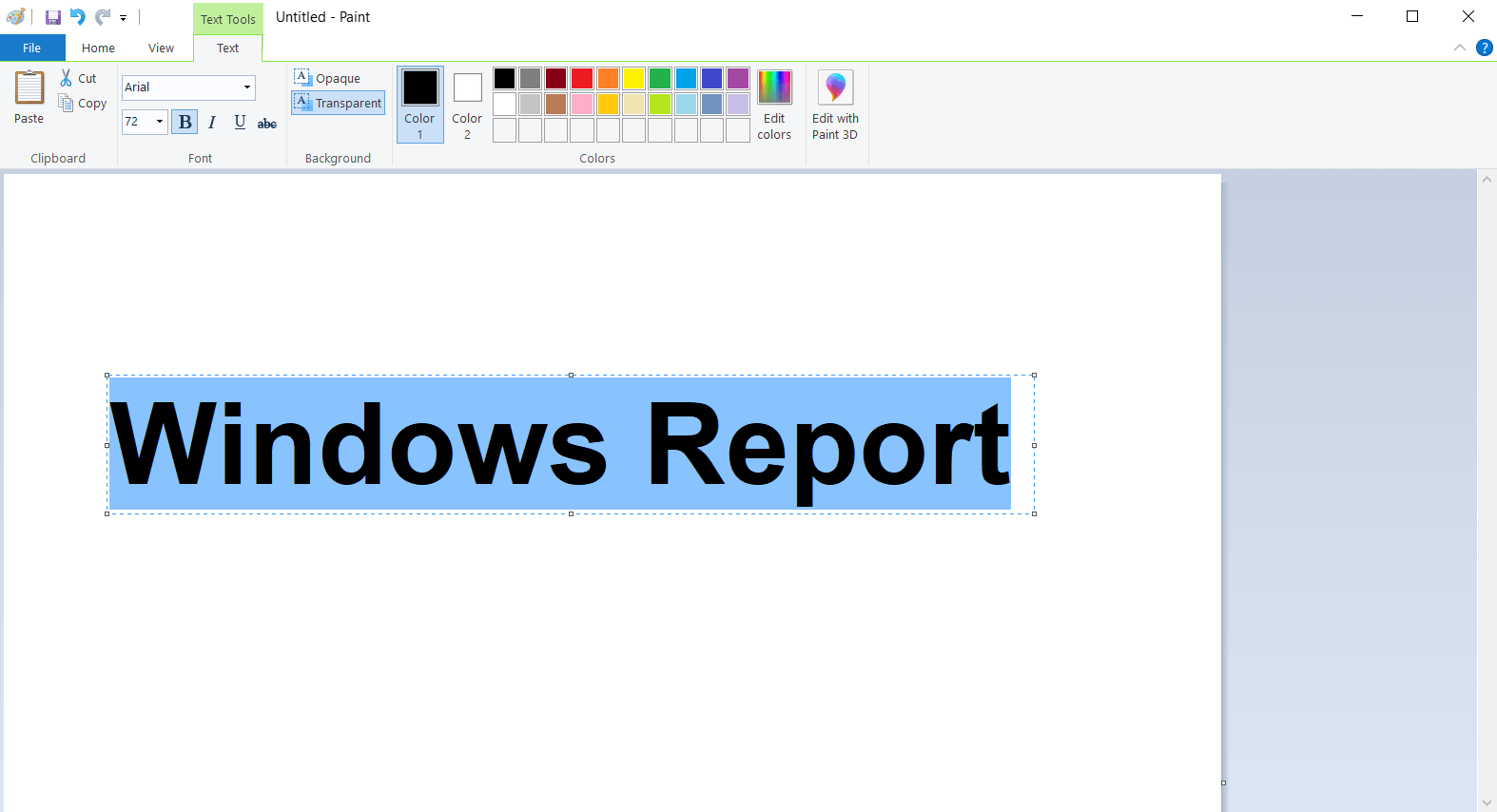
There are numerous keywords related to be able to and associated with Invert Color In Paint 3d below that you can search our main page or perhaps homepage. Please check out our latest article about the side if an individual don't discover the Invert Color In Paint 3d photo you are looking regarding. We all provide many pictures linked to Invert Color In Paint 3d because our site targets articles or discussions relevant to Invert Color In Paint 3d. An individual can also look at Invert Color In Paint 3d image gallery that all of us get prepared to locate the image you are searching for. Invert color in paint 3d - To observe the image more obviously in this article, you are able to click on the preferred image to look at the photo in its original sizing or in full. Removes all Glossiness values on the selected layer.Top 3 Color Inverters To Invert Colors Easily Removes all painting done on the selected layer, and applies transparency to all pixels on that layer. Sets all height on the current layer to 0. Inverts the Glossiness on the selected layer. Inverts the colors on the selected layer. Color to GlossinessĪpplies any areas painted with color to have Glossiness with the current Spec. Good for making quick masks of areas you don’t want to paint that have already been painted, or invert after performing this function to mask only unpainted areas.
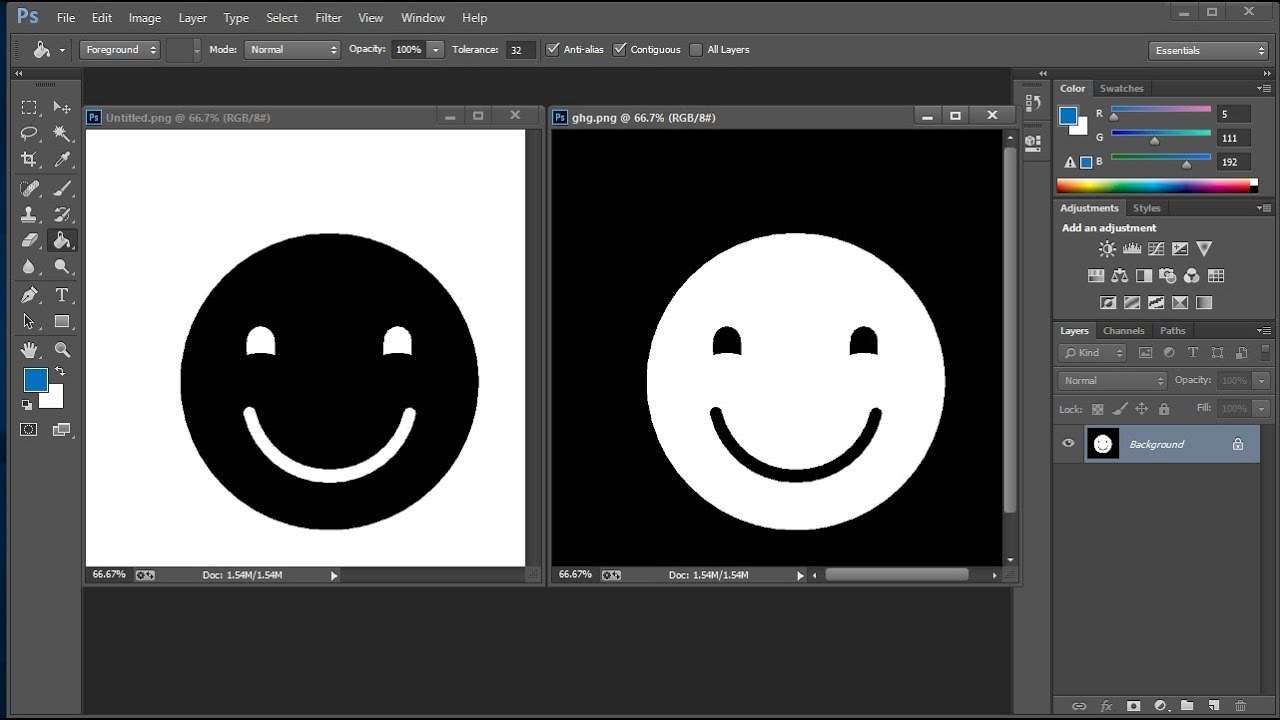
Freeze Painted Pixelsįreeze only the painted pixels. Read more about the Topological Symmetry tool to see how these functions work. If the Topological Symmetry tool is already active, than the function chosen will be performed. These functions below activate the Topological Symmetry tool. If you don’t have Topological Symmetry active, any of these functions in this menu will activate the Topological Symmetry tool. Good for removing “spikes” created while texture painting a depth map. DepthĬlamps the depth of a layer by performing a minimum depth scan based off the parameter you specify. Clamp Layer DepthĬlamp/Plateau depth of the layer with a minimum and maximum value. Layers Menu Only Layers Invokes the Paint Layers panel.ĭeletes the selected layer. Invert the colors of image files, white becomes black, black becomes white, orange becomes blue and so on. Fill by Transparencyįills only the transparent pixels with the current color. Discard Clip Masked Pixelsĭiscards areas that are being clipped by another layer, in the current layer. Apply Layer BlendingĪpplies the current layer blending as the default, and resets the blend mode to Standard Blend. You can also set the copying done to Replace, Move, Blend, Add & Subtract, for more advanced functionality. You can copy Red, Green, Blue, Luminosity, Alpha, Glossiness & Depth, to the same or any other channel on the target layer. Copy ChannelsĪllows you to copy specific channels from one layer, to another. Merges all of the visible Paint Layers to one layer. This is for use with normal maps generated outside 3DCoat. Add Layer w/ Normal MapĪdds a new Paint Layer with the blend mode automatically set to NormalMap.


 0 kommentar(er)
0 kommentar(er)
